When you’re thinking about using some online testing tool, it’s important to make sure that it supports all the features required to effectively manage questions that you will add to your tests.
In HmmQuiz you can:
- create new questions;
- reuse unlimited number of times in unlimited number of tests all the questions that you already created in your HmmQuiz account;
- edit questions that already exist in your account;
- remove questions from the test or delete them from your account;
- change the order of questions in the test.
Create a new question
You can create a new question when you’re creating a new test or add questions to the quiz that you made earlier.
If you want to create a question for the new test, log into your HmmQuiz account, click on the “New Test” button, fill out the “New Test” page according to this guide about how to make a test, and click on the “Save & Add First Question” button in the bottom right corner of the page.
If you want to add a new question to the test that you created before, find this test in the “Tests” table in the “Tests” section of your HmmQuiz account, click on the “Questions” button, and, when the next page is loaded, click there on the “Add Question” button in the top right corner.
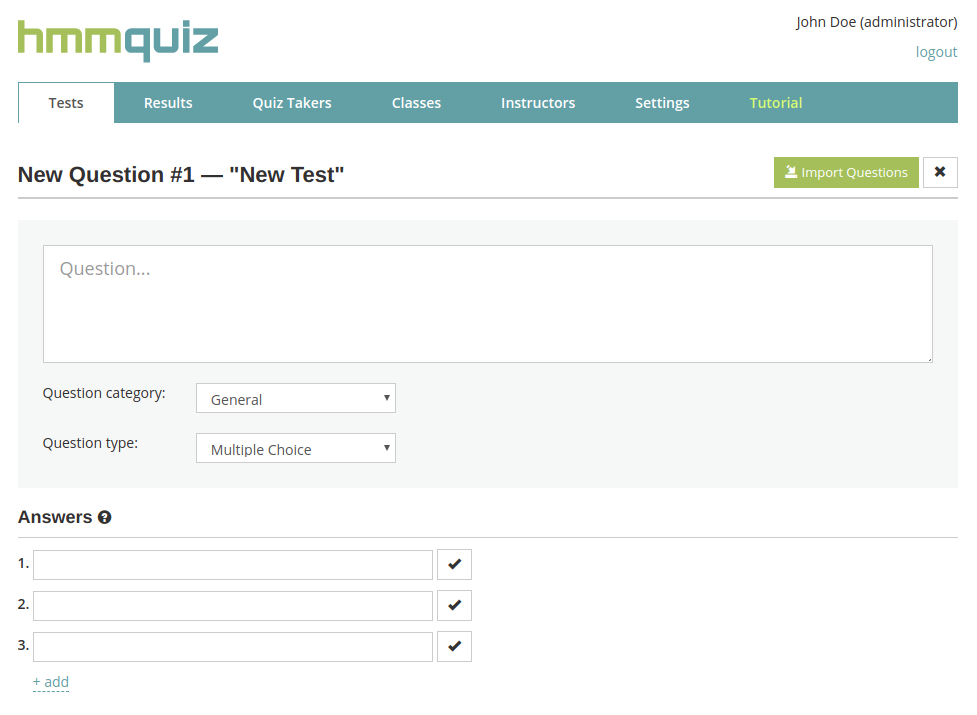
In both cases you’ll see a “New Question” page that can be filled out according to this article.
Add the question from your Question Pool
Whenever you create a question in HmmQuiz, it’s added not only to the current test, but also to your private pool of questions that you can later reuse in any other tests instead of entering these questions from scratch once again.
In order to open your Question Pool, go to the “New Question” page according to the steps described in the previous section of this article, and click on the “Choose from your Question Pool” button at the top of the “New Question” page.
Learn more about how to use Question Pool in HmmQuiz.
Change the order of questions in the test
When you add questions to the test, by default they will have in this test the same order they were added in.
If you want to change the order of questions for a certain test manually, find this test in the “Tests” table in the “Tests” section of your HmmQuiz account, and click on the “Questions” button. Then use the small buttons with arrows pointing upwards and downwards, which are placed next to each question, in order to move the question within the current set of questions.

If you want to change the order of questions automatically, so that it’s random each time the test is taken by a quiz taker, in the “Tests” table mentioned above click on the “Settings” button, and then on the following page with the test settings activate the feature called “Randomize question order”. You can read more about this option here.
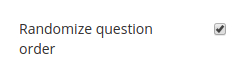
Remove the question from the test or completely delete it from your account
If you’d like to remove the question from the current test but keep it in your Question Pool, go to the page with all of the questions added to the test using the “Questions” button in the “Tests” table, and click on the button with the minus sign to the right from the question.
In order to remove the question not only from the current test, but also from the Question Pool and all of the other tests it can be a part of, use the button with the trash can sign instead.

Edit the question settings
Sometimes you might need to change the settings for the question you created before.
For example, you might notice a small typo in the exercise body of your fill-in-the-blanks question. You might also want to add additional answer options to a multiple choice question, or, for instance, edit the number of points assigned to the multiple choice text question that will be given to quiz takers if they successfully select all the correct answers.
You can do this and also change any other settings that the question has if you click on the “Settings” button next to the question when you’re on the page with all the questions included into the quiz.
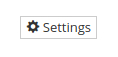
Please note that when you change the question settings these changes are applied to all the tests this question may be included into. So, if such an effect is unwanted, it’s better to create a new question instead of editing the existing one.
Check the correct answers and the number of points assigned to the questions
Having created a test and added all the questions to it, it’s a good idea to take a look at all the questions you just prepared.
Click on the “Questions” button in the “Tests” table in the “Tests” section of your HmmQuiz account and check your questions. Pay particular attention to the following:
- make sure that you marked all the correct answers as the correct ones and didn’t mark as such any incorrect answer;
- if for the given test you’re using the scoring system with points, make sure that each question has an appropriate number of points assigned to it.