If you want to make a test online, there are plenty of different tools allowing you to do this.
Some of them are great when your goal is to create a quiz just for fun, for example, to share it with your friends.
But if you are a teacher who needs to make a test for their students, or, for example, an HR professional or a department manager who has to test the company’s employees’ professional knowledge or skills, then your best choice is another type of online testing tools, created specifically for these kinds of tasks, like HmmQuiz.
Today we’re going to discuss how to make a test online with HmmQuiz for education or business. This comprehensive guide will also show you how this test can be assigned to your quiz takers and how you can analyze results once the test is finished.
How to make a test online with HmmQuiz: quick overview
Before diving into the detailed description of the process of making an online test with HmmQuiz, let’s take a look at a brief list of main actions it usually consists of. They are very simple:
- Create your account on HmmQuiz. It will take only a minute.
- Define main parts of the test settings, such as its title, passing score, and time limit.
- Add some questions to the test.
- Assign the test to your quiz takers and schedule it.
- Review the test results when it’s finished.
The detailed instructions available below in this article will contain a little bit more steps than you can see listed above. They will help you ensure that you make your online test in the best possible way, having taken into account all the important factors.
It is very easy to make tests online with HmmQuiz – a web application which helps you create great quizzes and exams in just several minutes.
Sign up here and start your free 15-day trial period today.
Step #1. Create a test title and category
First of all, you have to log into your HmmQuiz account.
When you’re logged in, make sure that you’re in the “Tests” section of the application, and click on the big “Create Test” button.
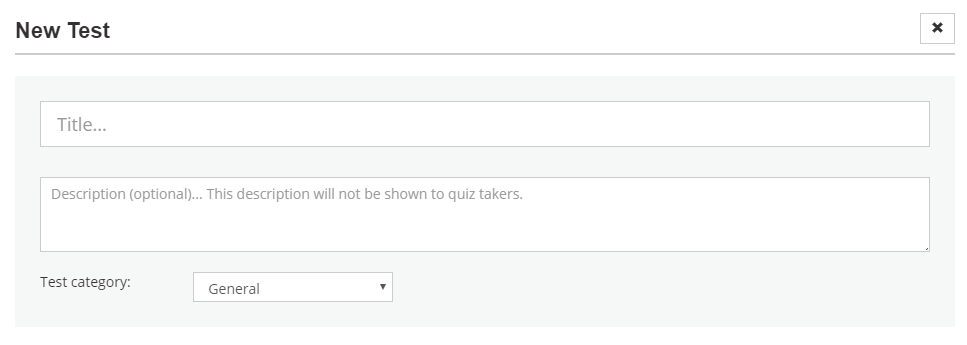
On the next page enter a test title. This title will be shown to your quiz takers when they’re taking your test or viewing the results afterwards.
Next you can enter a test description. This field is optional, so you can leave it blank.
The “Test category” option helps maintaining the structure of your tests collection tidy and well-organized. So it’s recommended to assign each test to some specific category instead of the generic “General” one, which is available in the app by default. You can create as many categories as you need.
Step #2. Select the scoring system
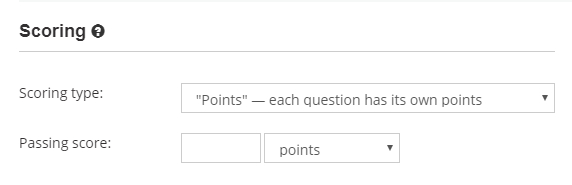
The “Scoring” section of the test settings allows you to define how HmmQuiz will calculate the results for your test. There are two ways of doing this:
- Points. Each question has its own points. For example, the question one has 5 points, the question two has 10 points, etc. The final result is calculated as a sum of all the points from the questions that were answered correctly.
- Percentage. All questions in the test have the same weight in 100% score. For example, if we have the exam with four questions, each question will have 25% weight in the final result. So, if a test taker gave correct answers to any 3 of them, their final result will be 75%.
Step #3. Set the passing score
To make the application able to decide whether the quiz taker passed or failed the test, you have to enter the passing score. If you earlier selected the “Points” option, here you will have two different options too: to set the passing score as a number of points (for example, 50) or as % of all points.
The second option means that if, for example, all the questions points combined are 75 and you set the passing score as 60% of all points, then your passing score will be equal to 60% of 75 points, or 45 points.
This is a very useful option, because it gives you a flexibility of the system with points (where not all the questions are equally important in the final result), but without the burden of the manual calculation of how many points must be set as the passing score.
Step #4. Make the online test more challenging by enabling the anti-cheating protection
HmmQuiz offers you several options to minimize the risk of cheating during the test. They also help you make your tests more diverse and challenging for your quiz takers.
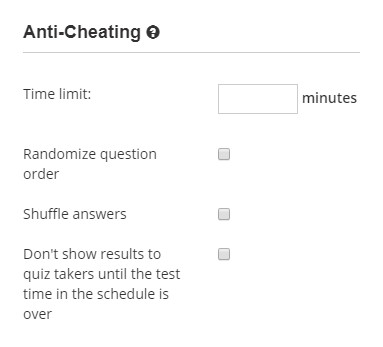
First of all, you need to set a Time limit for your test. It might be as short as one minute or as long as many hours. If your quiz taker is taking a test and the time limit is reached, the application will automatically end the test and calculate the result.
You can also randomize question order and even shuffle answers within each question. If you use these two options, not only each of your quiz takers will have an experience different from the others’, but even their own experience will be unique each time they take this very test if you let them take it more than once (we will discuss this option a little bit later, on the step 14, “Assign the test to the class”).
Finally, you can activate the option which has the label “Don’t show the results to quiz takers until the test time in the schedule is over”. If this feature is enabled and some of your test takers finish the test earlier than others, they won’t see their own results until everybody finished the test.
Thus, nobody will have an unfair advantage of “friendly advice” from those who finished their test first and otherwise could check the correct answers while the others are still struggling with these questions.
Step #5. Add custom instructions and feedback messages
You can also provide instructions that will be shown to your quiz takers before the test, and the feedback messages that will appear on the quiz taker’s screen when the test is over, depending on whether the test was successfully passed or, unfortunately, failed.
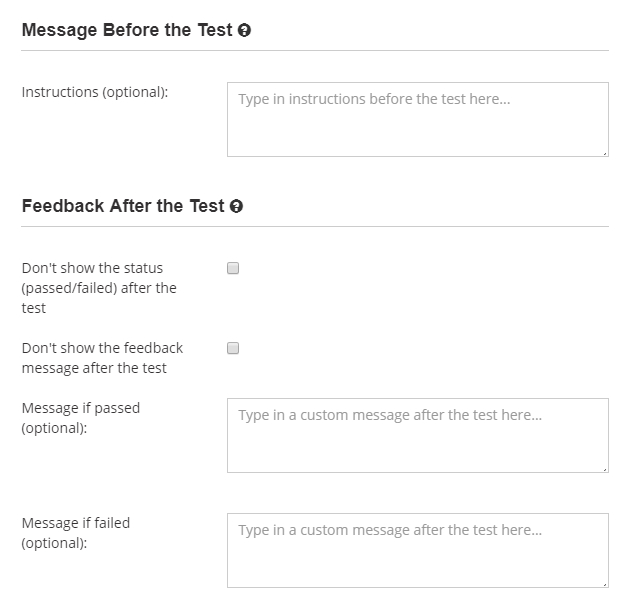
Sometimes you might need to make a test that shouldn’t have the “passed” or “failed” status on the results page. Maybe, the only thing that must be displayed there is the number of points the quiz taker got during the test. In this case you can simply use the option “Don’t show the status (passed/failed) after the test”.
You can also enable the option called “Don’t show the feedback message after the test” if you don’t need any type of the verbal feedback on the test results page.
Step #6. Add first question
Once the new test is created, you can start adding questions to it. It can be done right after the test creation process is finished, using the button “Save & Add First Question” on the “New Test” page, or using the “Add Question” button on the “Questions” page. It is available in the test management section of your HmmQuiz account.
Whichever path you prefer, you’ll see the “New Question” page.
HmmQuiz offers you seven different types of questions:
- Multiple Choice. The question has several answers, only one of them is correct.
- Multiple Response. The question has several answers, one or more of them can be correct.
- True or False. Has only the buttons “True” and “False” as the answer options.
- Type in the Answer. Has one or many input fields allowing quiz takers enter the correct answer (or answers) to the questions.
- Fill in the Blank. Add blanks (input fields) inside your text that must be filled by your quiz takers.
- Multiple Choice Text. Add blanks (drop-down lists with correct and wrong answers) inside your text that must be filled by your test takers.
- Free Text. Has a multiline input field that can be used by your quiz takers to enter any large text, like an essay, an elaborate answer to some question, etc. If you include such a question into the test, its result will be in the “pending” status until you manually grade all the “Free Text” questions.
Step #7. Set main question settings
Each question must have a question body and a category. If you created a new category during the test making process which we discussed above on the step 1, this category will also be available here.
In your HmmQuiz account you have a single collection of categories that is shared by all the parts of the application where the categorization can be applied.
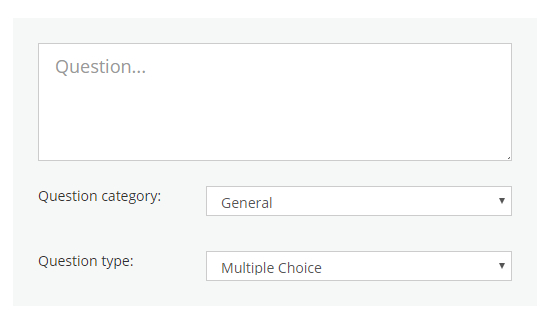
The next section of the “New Question” page depends on which question type you selected. If it’s Multiple Choice, Multiple Response, True or False, or Type in the Answer, you’ll see the “Answers” section.
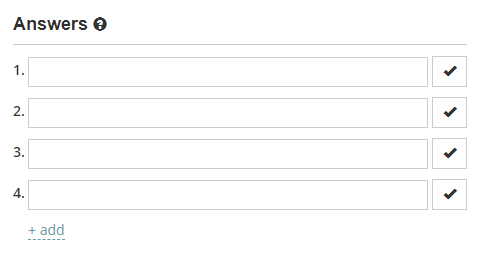
If it’s a Fill in the Blank or Multiple Choice Text question type, instead of the “Answers” section the page will contain the section called “Exercise”, where you can enter the body of the exercise with the blanks. Short instructions on how to do this, with examples, will be also placed there.
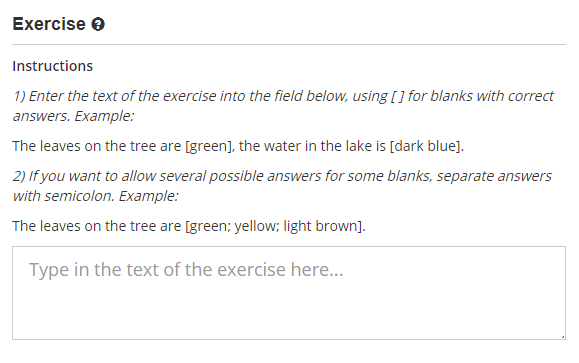
Next you can add to your question an image or a YouTube video. An image will be uploaded to the HmmQuiz server. To embed the YouTube video, you just need to copy and paste the link to the YouTube page with this video.
Step #8. Add images and set additional question settings
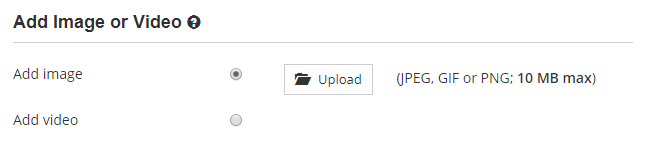
The following section contains the key set of settings for the current question. If you’re making a test with the scoring in points instead of percentage, the first option here will be the “Score” field. You will be able to enter here the number of points that a quiz taker can get if they give a correct answer to this particular question.
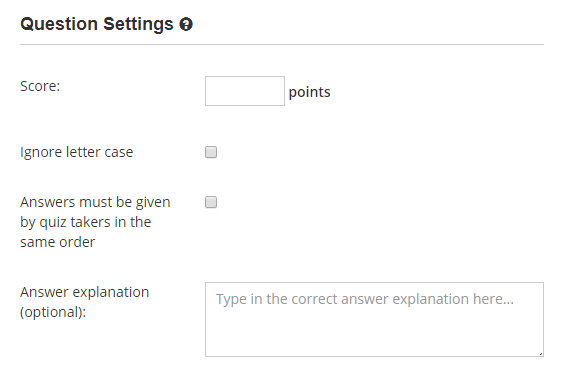
You can also provide an explanation of the correct answer. It will be shown to the quiz taker only when the test is over and the final result has been calculated.
If the current question is a Type in the Answer question or a Fill in the Blank question, there will also be available an additional option called “Ignore letter case”. If it’s enabled, it will help HmmQuiz consider the answer correct even if the letter case used by the quiz taker is different from what is specified as the correct answer in the question settings.
For example, if you entered the correct answer as “earth” but the quiz taker answered “Earth”, with the “Ignore letter case” setting enabled it will be considered the correct answer.
The Type in the Answer question can have another one additional option. If it has two or more answers, you can also enable the option “Answers must be given by quiz takers in the same order”, which allows you to prepare tests when the order of answers is important.
Step #9. Other features to use when you make a test online
You may also notice the “Import Questions” button in the right top corner of the “New Question” page.
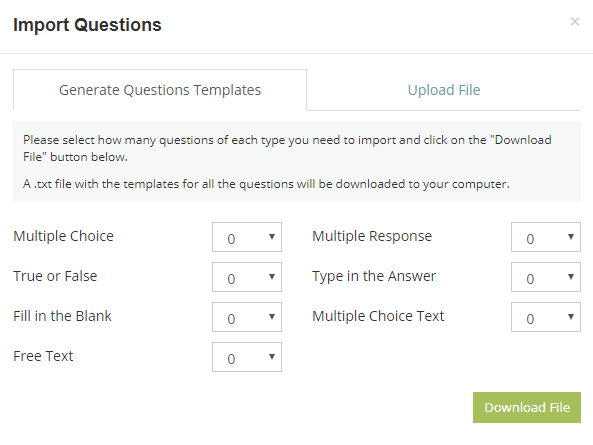
It opens a special interface allowing you to add multiple questions (for example, 10 or even 50) at once. It can save you a lot of time, especially if your tests and exams contain hundreds of questions.
But it is an advanced feature, which can look heavy and difficult to use at the first glance.
So, in order to use this feature effectively, it’s recommended to start with the regular process of adding question described above. This way you can become familiar with all the options HmmQuiz has for each type of questions before you try bulk import of questions.
Also, if this is not the first test you are making, you’ll see an additional button at the top of the “New Question” page – “Choose from your Question Pool”. It will let you add to the new test any of the questions you previously created in your HmmQuiz account.
All you need to do is to open your Question Pool via this button and press the “Add to Test” button next to the question you want to include into the current test.
Are you interested in testing your students or your company’s employees? Try HmmQuiz to create and manage online all of your tests and exams.
Step #10. Take your test yourself to make sure you didn’t make any mistakes while creating a test
When the test is ready and all the questions are added to it, it’s time to preview the result of your work. Go to the “Tests” section of your HmmQuiz account, find the test in the “Tests” table, and click on the “Preview” button.
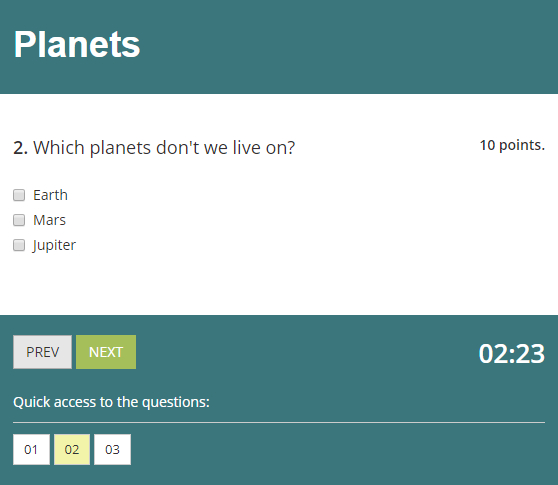
This step will let you test your quiz by yourself and have the same experience as your quiz takers will have when they will be taking this test.
If during the test preview process you notice that something is wrong (for example, if you made a typo in the question body, or if the time limit for the test is too small), you can always fix it.
In order to change the test settings you just need to click the “Settings” button besides the “Preview” button mentioned above.
Settings for each of the questions included into the test can be modified if you click there on the “Questions” button and then click on the “Settings” button in the right top corner of the section with the particular question you need to apply some changes to.
Step #11. Create quiz taker accounts to make a test available online to your students
To make a test available to people, knowledge and skills of whom you need to test, it’s necessary to create quiz taker accounts for them first.
Go to the “Quiz Takers” section and click on the button “Create Quiz Taker Accounts”. The modal window that will appear on the screen will allow you to create one quiz taker account or multiple accounts at the same time.
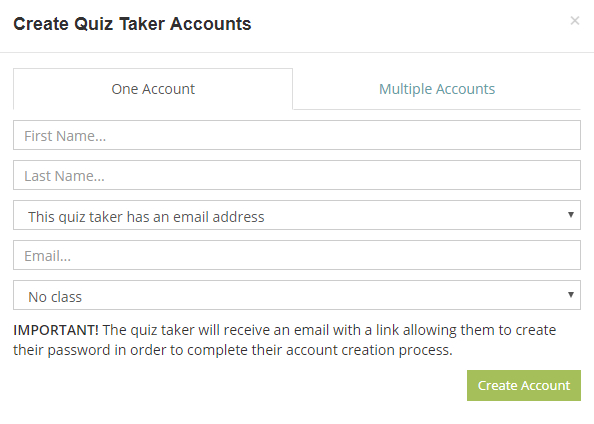
In HmmQuiz you can create quiz taker accounts with or without email addresses:
- If your quiz takers have email addresses and you want them to use their email addresses, you’ll have to enter their first names, last names, and emails. Then they will get email messages from HmmQuiz with the links allowing them to complete their HmmQuiz account creation process and set their passwords. In this case quiz takers will use their email addresses and passwords to log into their accounts.
- If your quiz takers don’t have email addresses, or they have them, but you don’t want them to use them, you will only have to enter their first names and last names. Then HmmQuiz will automatically create for each of your quiz takers a unique username (based on their first name and last name, for example, for John Doe it would be something like jdoe12) and a unique, strong password, like w7qa5bjr02. If you don’t like some username or password, generated by HmmQuiz, you will be able to change it manually later.
What type of quiz taker accounts to use?
Which of these options is best depends on the circumstances you are in. In some cases, when your quiz takers simply don’t have email addresses, the choice is obvious.
In other situations creating quiz taker accounts with email addresses might be better decision, because this scenario has its obvious advantages:
- you don’t need to manage your quiz takers’ passwords – they can set and reset their passwords themselves;
- you can notify your quiz takers when they have a test waiting for them in their HmmQuiz accounts, by simply using the “Notify” button in HmmQuiz interface;
- if your quiz takers don’t have email addresses, you have to give them somehow their usernames and passwords, so you might need to print them out.
Anyway, you don’t have to make any long-term decisions in terms of which type of quiz taker accounts you are going to use. Both solutions are always available in HmmQuiz, and accounts of both types can coexist in your HmmQuiz environment.
Step #12. Create a class for your test takers
To assign a test to a quiz taker, this quiz taker has to be included into a class. Class is basically just the group of quiz takers that you created HmmQuiz accounts for.
In HmmQuiz you can create as many classes as you need. Also, there’s no limit on how many people can be included into the class, one person or several hundreds. Each quiz taker can be added to any number of classes.
To create a class, go to the “Classes” section of your HmmQuiz account, and click on the big “Create Class” button. After that, in the new modal window, enter some class name and choose the class category – from the same list of categories that was mentioned earlier when we reviewed tests and questions creation algorithms.
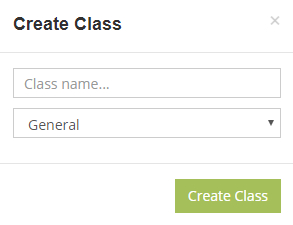
The class name won’t be shown to the quiz takers included into this class, so it can be anything that would be convenient for you.
You might also have already noticed that the class can be created during the quiz taker accounts creation process too. Both ways of creating classes give you the same result.
Step #13. Add quiz takers to the class
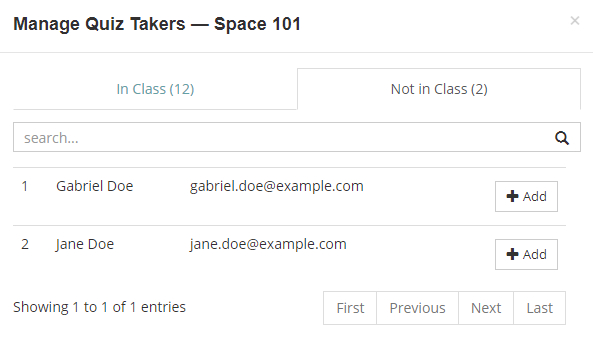
In HmmQuiz there are three ways of adding quiz takers to the classes:
- Automatically, during the quiz taker account creation process.
- Using the “Change Classes” button in the “Quiz Takers” section of your HmmQuiz account. It is the most convenient tool if there’s some specific quiz taker you want to include into one or several classes. You just have to open the “Not in Class” tab, find the class you’re working with right now, and click on the “Add” button.
- Using the “Quiz Takers” button in the “Classes” section of your HmmQuiz account. This is the most popular solution, since it allows you to quickly include many quiz takers into the class that you just created in this very section of the application. Simply go to the “Not in Class” tab, find the quiz takers you want to add to the current class, and click on the “Add” button.
Step #14. Assign the test to the class
Now that you have the test and the class with quiz takers, you can start the testing process.
To start the test for a class, you have to assign this test to this class. Open the “Tests” section, find the test in the “Tests” table, and click on the “Assign to Quiz Takers” button.
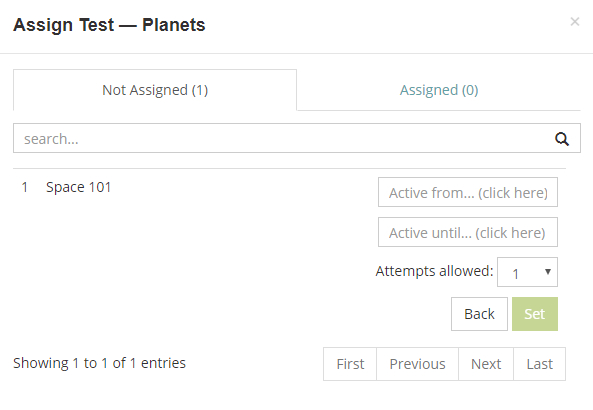
The new window will show you all of your classes that you can assign this test to. Here you can see three different ways of doing it:
- Set Active Period. This is the most popular option. You set the date and time when the test becomes available to the quiz takers, and the date and time when the active period for the current test is over. Quiz takers can take the test whenever they want or can within the said period.
- Set Auto-Start. If you want all the quiz takers to start their testing at the same time, you can schedule the test for an auto-start for all the quiz takers on the specific day at the specific time.
- Set Manual Start. If you don’t want or cannot plan the specific date and time for the test, you can schedule it in the manual start mode. In this case you can start the testing for all the quiz takers simultaneously, like in the previous case, but this time it will be done manually by you. Just press the “Start” button whenever you decide it’s the right moment to do it.
Step #15. Manage your tests in the Schedule
Whichever way of scheduling the test you’ll choose, it will add the current test to the Schedule.
You can always see all the tests that are scheduled at the moment in the “Schedule” table, which appears at the top of the “Tests” section of your HmmQuiz account. This table is displayed only if there’s at least one scheduled test.
In the schedule you can see when the test starts and ends. Here you can also start the test manually, go to the test results page, or delete the test from the schedule.
If in the current class there are quiz takers whose accounts were created with email addresses, in the schedule you’ll also have the “Notify” button. This button allows you to send all of these quiz takers short email notifications with information about the test that is assigned to them in their HmmQuiz accounts.
If you have a class where, for example, 5 quiz takers have email addresses, and 5 quiz takers don’t have emails, the application won’t be “confused”. It will simply send the notification messages only to those 5 quiz takers with email addresses.
Step #16. Analyze aggregate test results
The moment the test begins and quiz takers are allowed to start giving their answers to your questions, you can go to the test results page.
Click on the “Results” button in the schedule, or go to the “Results” section of your HmmQuiz account and click on the “Details” button there.
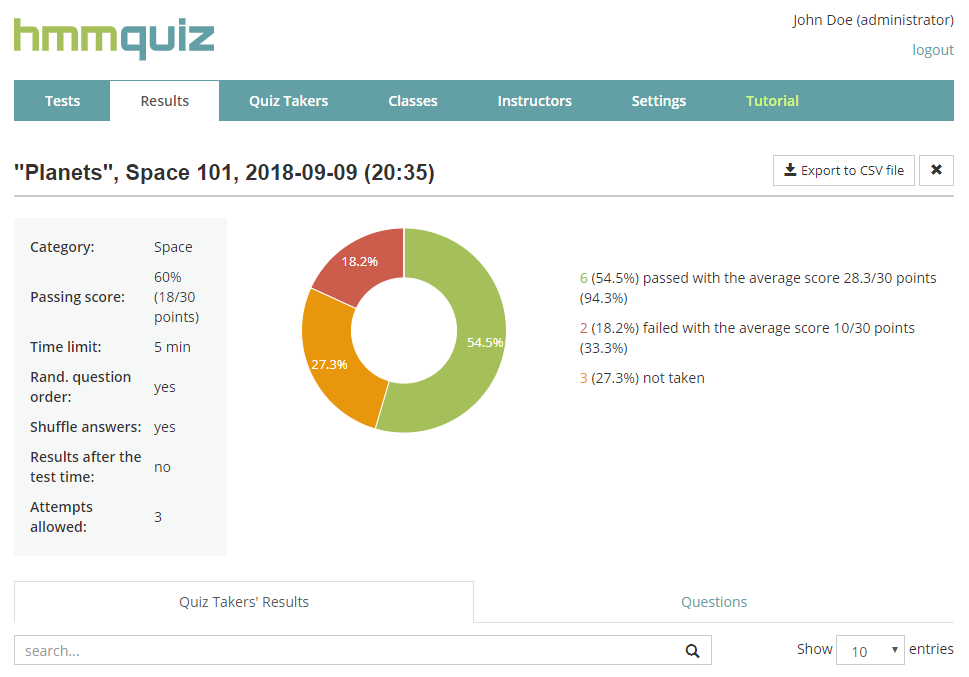
The test results page contains all the information about the current test you might be interested in:
- the short test description;
- the chart showing you the aggregate stats (test passed, failed, not taken) in real time;
- each quiz taker’s result;
- aggregate stats for each question.
If the test is still active, in the header of its result you’ll see the badge “live”. On the right there will also be the button “Finish test now”. If you press this button, the test will be ended immediately.
When the test is finished, instead of the “Finish test now” button there will be available another button – “Export to CSV file” – allowing you to export the content of the current test results page to the CSV file. You can save this file on your computer and open it in one of the many different programs supporting this file format, like Microsoft Excel or, as a free alternative, LibreOffice Calc.
Step #17. Check each quiz taker’s answers
Of course, in addition to the aggregate test results, you can see and analyze each quiz taker’s result. To go to the page with all the questions and answers given by a quiz taker, click on the “Details” button in the list of the quiz takers’ results.
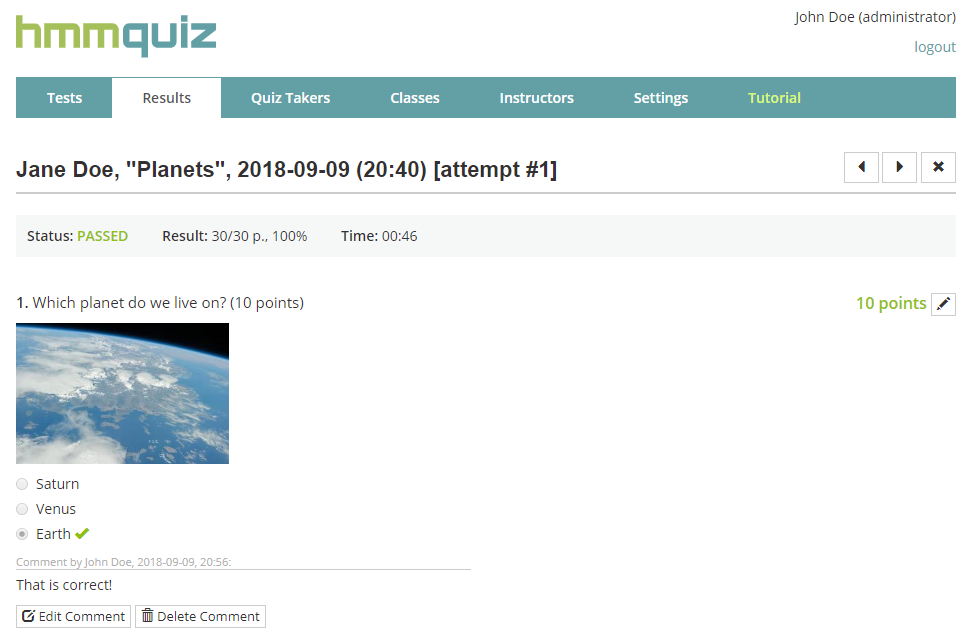
On the new page you will see all the questions with the answers for a selected quiz taker. You will also be able to add comments to any question and even grade any question manually.
Manual grading has to be used if the test includes at least one Free Text question, but it’s not the only case when it might be useful.
Sometimes it’s difficult to guess all the correct answers in advance, and it might happen that a quiz taker gives the answer that must be considered correct but was simply forgotten by you during the test making process. In this case, even if the answer was automatically marked as wrong, you can still mark it as the correct one with the manual grading functionality of HmmQuiz.
If your test grading is based on points, you can grade any question manually with a 0.5-point step.
For example, if the correct answer for the given question can give the quiz taker 10 points, then in the manual grading mode you will be able to grade this question with 0.5 points, 1 point, 1.5 points, 2 points, etc. Questions with such grades have special category in HmmQuiz – partially correct.
Bonus. Quick video tutorial about making a test with HmmQuiz
This guide includes almost everything you need to know to make a test online in HmmQuiz. That’s why it is so long and comprehensive.
But, maybe, you are interested in something shorter and more “tangible”? In this case the following relatively short video tutorial might be exactly what you need. It shows only the main, simplified scenario of HmmQuiz usage, without all of the various options the application offers on almost every step.
With HmmQuiz you can quickly and easily create online tests in your web browser.