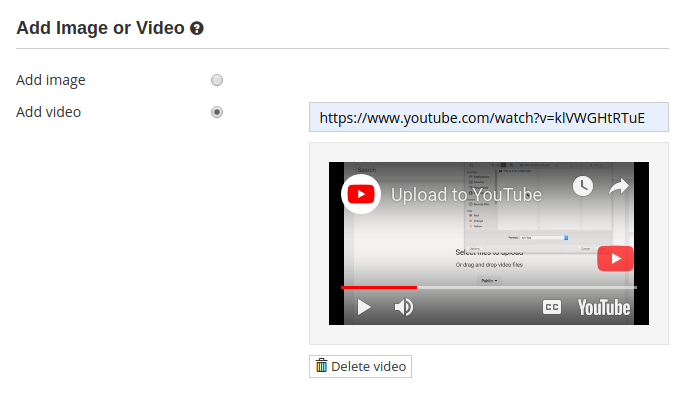Great quizzes and tests should be difficult enough to keep the test takers focused and engaged from the first question to the last one. But “difficult” doesn’t necessarily has to mean “boring”, which is an important thing to remember when you make an online exam.
The usage of images and videos added to the questions is an excellent idea if your goal is to significantly improve the quality of your tests and exams. With them even “boring” topics can be presented in an interesting and even enthralling manner.
Images and videos help visually separate each question from the others, which prevents their blending into one indistinguishable mass of questions and answers, especially if questions are similar to one another in terms of their topics and meanings.
In many cases pictures and images allow you to completely rethink your approach to questions preparation. If you can show something on the picture, or, which is even better, on the video, with audio, it makes possible to add to your tests new levels of interactivity and comprehensiveness which would otherwise be unreachable.
In HmmQuiz you can add an image or a YouTube video to any question.
How to add images to your online exams in HmmQuiz
In order to add an image to one of your questions in HmmQuiz follow these steps.
- Create a new question or open the settings page for the existing question which you’d like to improve with an image.
- Scroll the page with the question settings down to the section “Add Image or Video”.
- Make sure that the “Add Image” option is selected (it is selected by default) and click on the “Upload” button next to it.
- In the new window, the look and options of which will depend on the device and the web browser you are using, on your device find the image you want to add to the current question and click on the “Open” button (or on the button with the similar text). Please make sure that you’re uploading the JPEG, GIF, or PNG file and its size is not bigger than 10 Mb.
- Now you can see the progress bar showing the image uploading process. Once it’s finished, the small preview version of your image will appear on the screen instead of the “Upload” button.
- If you want to delete the image from the question, click on the “Delete image” button below the small preview version of it.
- Save the question.
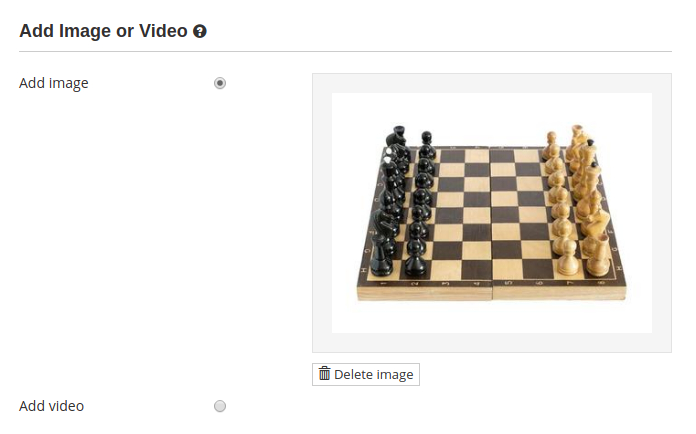
How to add videos to your questions in HmmQuiz
In order to add a YouTube video to a question in HmmQuiz you will need to do the following.
- Open the new question page or the question settings page.
- In the “Add Image or Video” section of the current page select the “Add Video” option.
- Go to YouTube and copy the URL of the video you want to add to your question, for example, https://www.youtube.com/watch?v=klVWGHtRTuE.
- Switch back to your HmmQuiz account and paste the YouTube video URL in the field with the text “Paste a YouTube URL…”
- Make sure that you see the YouTube video preview interface below the URL you just pasted.
- If you want to delete the video from the question, click on the “Delete video” button below the video preview section.
- Save the question.