By default, all the tests created in HmmQuiz show your quiz takers detailed information about the online test result once it is finished.
This information includes:
- test result in points and/or %, for example, “65/80 points” or “81%”, depending on which type of scoring you selected in the test settings;
- test status — passed or failed;
- time the test taker used to finish the test;
- feedback message, like “Congratulations, you’ve successfully passed the test.”;
- all questions with the correct answers;
- explanations for the correct answers.
Sometimes you don’t need to show some of this data to your test taker after the test.
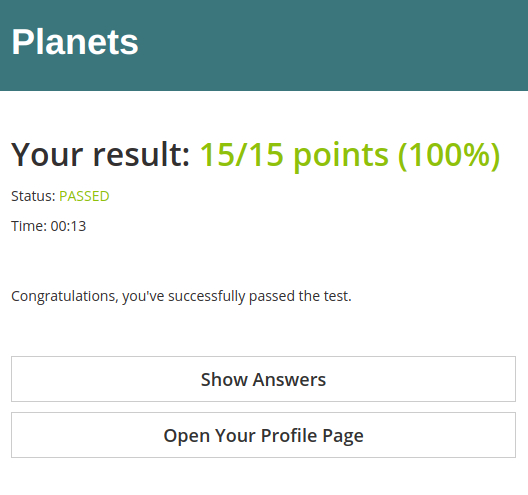
For example, you might want not to show the test status (passed/failed). It’s obviously inappropriate if the only purpose of the quiz is to monitor current knowledge and skills of your students or your company’s employees, as an intermediate stage in your training or education process. In this case such a line on the screen can even discourage some of your students.
You may also want to disable or customize the feedback message after the test.
These options are available on the test settings page, during the test making process or at any time later.
How to disable the test status or customize the feedback message after the test
In order to customize the test result page that your quiz takers see after they finish their quizzes, log into your HmmQuiz account and open the test settings page:
- if you want to create a new test, go to the “Tests” section of your HmmQuiz account and click on the “Create Test” button;
- if you want to edit settings for the existing test, go to the “Tests” section of your HmmQuiz account, find the test you need in the “Tests” table, and click on the “Settings” button.
In both cases you will see the page with all the options that can be applied to the test in HmmQuiz. Scroll the page down to the “Feedback After the Test” section.
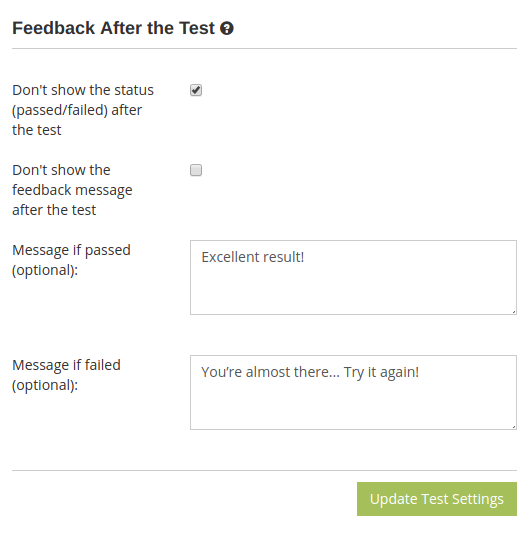
If you don’t want to show “PASSED” or “FAILED” status after the test, check the option “Don’t show the status (passed/failed) after the test”.
If instead of the default feedback messages which are displayed on the online test result page you want to show your text, enter your custom feedback messages in the fields “Message if passed” and “Message if failed”.
For example, you can enter “Excellent result!” for the case when the test is passed successfully. Or, if the test taker failed the test and you give them the opportunity to retake it, you can enter something like this: “You’re almost there… Try it again!”
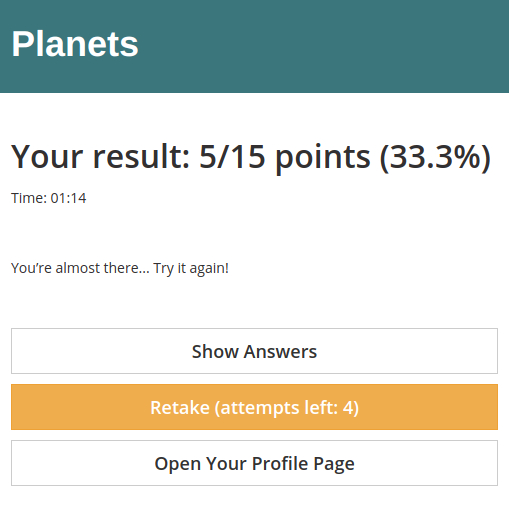
If you don’t want to show any feedback messages, neither the default ones nor your custom texts, check the option “Don’t show the feedback message after the test”.